O menu de edição reúne os botões para a criação e modificação do modelo.
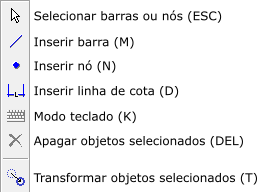
O menu de edição reúne os botões para a criação e modificação do modelo.
A inserção de barras, nós ou linhas de cota no Ftool possui um comportamento que automaticamente atrai o cursor do mouse para uma entidade existente (um nó ou uma barra). O processo de criação pode ser auxiliado pelo uso do Snap (atração) para uma grade (Grid) de pontos(veja na seção Controles da Visualização - Controle de Coordenadas).
A criação de uma barra ou um nó se faz de maneira direta. Para inserir uma barra (Member), basta selecionar o botão
e clicar em dois pontos do canvas. Instantaneamente são criados os nós nas extremidades da barra. Se a barra inserida interceptar uma barra existente, o nó da interseção das duas barras é automaticamente criado. Neste caso as duas barras são automaticamente subdivididas.
Analogamente, para criar um nó, seleciona-se
e clica-se com o mouse em um ponto do canvas. Se o ponto clicado estiver em uma barra existente, a barra é dividida em duas barras com a inserção do novo nó.
A entrada de linhas via mouse para a criação de barras é feita com dois cliques do mouse: um para o primeiro nó da barra e o outro para o segundo nó. Usualmente a entrada de linhas via mouse segue a regra "pressiona botão - arrasta mouse - libera botão". O modo em dois cliques permite que o usuário desista da inserção da barra depois do primeiro ponto, bastando para isso clicar com o botão da direita do mouse ou teclar Esc. Este tipo de entrada de linha também permite que o usuário dê um zoom ou translade a janela de desenho depois de ter entrado com o primeiro nó e antes de entrar com o segundo.
As coordenadas de qualquer posição do cursor do mouse são indicadas em uma caixa de texto na base da tela (veja na seção Controles da Visualização - Controle de Coordenadas). Durante a inserção de uma barra, o comprimento da barra antes do segundo clique do mouse é indicado em uma linha de mensagens no topo da tela.
Linhas de Cota (Dimension Lines) são linhas auxiliares que servem para criar anotações de distância na imagem da estrutura. Para inserir uma linha de cota, basta selecionar o botão
no menu de edição e clicar em três pontos do canvas. Os dois primeiros pontos são os pontos de referência para cotagem de distância. O terceiro ponto serve para definir onde a linha de cota propriamente dita vai ficar localizada. Durante a construção da linha de cota, o programa atualiza na tela o desenho da linha de cota, até que o usuário entre com o terceiro ponto.
O modo de criação da linha de cota em três cliques permite que o usuário desista da inserção da linha antes de entrar com o ponto, bastando para isso clicar com o botão da direita do mouse ou teclar Esc. Este tipo de interação também permite que o usuário dê um zoom ou translade a janela de desenho depois de ter entrado com o primeiro ponto ou o segundo ponto e antes de entrar com o terceiro.
O botão
controla o modo teclado. Se este estiver ativo, ao tentar criar barras, nós e linhas de cota pelos métodos descritos acima, o usuário verá um diálogo onde pode digitar as coordenadas desejadas, onde o valor de tolerância (Tolerance) é utilizado para atração para entidades existentes (nunca utilize valor nulo para tolerância). Ao clicar “OK”, os diálogos retornam, permitindo que o usuário adicione mais elementos. No caso de barras, o diálogo retorna com valores que descrevem uma nova barra colinear de mesmo comprimento, permitindo assim a rápida criação de barras colineares sequenciais.
O botão
coloca o Ftool em modo de seleção. Neste modo, clicando com o botão direito do mouse sobre uma barra ou um nó, pode-se visualizar seus atributos na área do menu lateral. Usando o botão esquerdo seleciona-se uma entidade de um tipo (o programa nunca permite que barras e nós fiquem selecionados simultaneamente).
A seleção de um conjunto de barras ou um conjunto de nós pode ser feita clicando com o botão esquerdo do mouse concomitantemente com a tecla Shift. Com a tecla ativa, clicar novamente em elementos já selecionados os deseleciona.
Um conjunto de entidades também pode ser selecionado definindo-se um retângulo (Fence) de seleção. Para definir um Fence de seleção deve-se pressionar o botão esquerdo do mouse e arrastá-lo com o botão pressionado. O retângulo de seleção fica definido pelo ponto onde o botão do mouse é liberado. Se o retângulo for criado da esquerda à direita, o retângulo é vermelho e apenas elementos contidos inteiramente dentro do mesmo são selecionados. Já se for criado da direita à esquerda, é verde e qualquer elemento contido ou intersectado pelo retângulo é selecionado. Se a tecla Shift estiver ativa e já tiver elementos selecionados, o programa só considera elementos do mesmo tipo (barra ou nó) dos elementos selecionados. Caso contrário, o programa inicialmente tenta selecionar barras; caso nenhuma seja detectada, os vértices contidos são então selecionados.
A seleção de entidades tem três objetivos. O primeiro é a eliminação de entidades. Para tanto deve-se usar o botão
. O segundo objetivo é a transformação das entidades selecionadas (veja na seção Transformações). O terceiro objetivo é a aplicação de atributos ou cargas, que são sempre aplicados às barras ou nós que estiverem selecionados no instante.
A opção de Undo permite desfazer as últimas ações. A opção de Redo permite refazer a última ação desfeita.
As seguinte ações podem ser desfeitas:
- Criação e deleção de barras, nós e linhas de cota;
- Transformações de barras, nós e linhas de cota;
- Aplicação de uma propriedade (material, seção transversal, restrições ao deslocamento de barras ou apoios e rótulas nodais) a barras e nós;
- Aplicação de cargas estáticas (cargas nodais concentradas, momentos nas extremidades das barras, cargas distribuídas e térmicas);
- Criação e deleção de casos e combinações de carga (Edição Avançada);
- Modificações a combinações (adição ou remoção de casos inclusos na combinação ou edição dos fatores) (Edição Avançada).
As seguintes ações resetam a pilha de undo (o usuário não poderá desfazer ações anteriores, inclusive esta mesma ação):
- Deleção de propriedades e cargas que em algum momento foram aplicadas a elementos do modelo;
- Entrar no modo de visualização de resultados (ações tais como transformações feitas visualizando resultados entram na pilha de undo).
Ao selecionar o botão Transform, a área lateral da direita apresenta o menu de transformações de objetos. Se nenhum objeto (barra, nó ou linha de cota) estiver selecionado quando o botão for clicado, a área estará completamente desabilitada. Se o usuário então selecionar um (ou mais) objeto(s), a opção "Enable Transform" ficará disponível. Ao ser clicado, o usuário já pode começar a transformar os objetos selecionados.
Quatro transformações estão disponíveis: translação (Move), rotação (Rotate), aplicar um fator de escala (Scale) e espelhamento (Mirror). A transformação a ser aplicada é definida selecionando a aba relevante.
As transformações apresentam três opções, sendo duas mutualmente exclusivas. Estas são: impedir que a transformação altere a topologia da estrutura (impedindo assim novas interseções, por exemplo) (Maintain Topology), e manter o objeto original (criando uma cópia na nova posição) (Leave Original). O usuário pode escolher desabilitar ambas opções ou ativar uma — não é possível ativar ambas simultaneamente. Com a opção de manter a topologia da estrutura, a transformação por espelhamento não é permitida. Outra opção é de, no término da transformação, os objetos transformados não permanecerem selecionados (Deselect after transform). O padrão é que esta opção esteja desabilitada, logo objetos permanecerão selecionados após as transformações
As transformações em si podem ser feitas tanto pelo mouse quanto pelo teclado. O "modo teclado" definido na barra à esquerda da área de desenho não é relevante para transformações. A operação a ser adotada depende da transformação desejada:
- Translação:
- Pelo mouse: O usuário clica uma vez na área de desenho para definir a origem da translação, arrasta o mouse e clica novamente para definir o fim da translação.
- Pelo teclado: O usuário define a translação no eixo horizontal (DX) e vertical (DY) e então clica no botão Forwards para aplicar a transformação.
- Rotação:
- Pelo mouse: O usuário clica uma vez para definir a origem da rotação, arrasta o mouse, clica novamente para definir o início do arco de rotação, arrasta o mouse e clica novamente para definir o fim do arco (e logo o ângulo) de rotação.
- Pelo teclado: O usuário define as coordenadas da origem da rotação (X e Y) e o ângulo (Angle) e então clica no botão Forwards para aplicar a transformação.
- Fator de escala:
- Pelo mouse: O usuário clica uma vez para definir a origem da transformação, arrasta o mouse, clica novamente para definir o vetor de referência, arrasta o mouse e clica novamente para definir o vetor transforado e logo o fator de escala (igual à razão dos comprimentos dos vetores transformado e de referência).
- Pelo teclado: O usuário define a origem da transformação (X e Y) e o fator de escala (Factor) e então clica no botão Forwards para aplicar a transformação.
- Espelhamento:
- Pelo mouse: O usuário clica uma vez para definir um ponto, arrasta o mouse e clica novamente para definir a linha de espelhamento.
- O usuário define as coordenadas de dois pontos ao longo da linha de espelhamento (X1, Y1, X2 e Y2) e então clica no botão Forwards para aplicar a transformação.
Outra opção ao aplicar transformações por teclado é utilizar o botão Back, que aplica uma transformação inversa à definida (se o usuário definir uma rotação de 15° e clicar Back, a rotação será de -15°, por exemplo).
Se a opção de manter a topologia da estrutura não for ativada, ao aplicar transformações com o mouse, um feedback será desenhado na tela indicando as posições finais das barras a serem transformadas, porém os objetos em si serão alterados apenas ao final da operação. Por outro lado, se a opção de manter a topologia estiver ativa, a transformação dos objetos é imediata, com todos os objetos sendo transformados conforme o usuário arrasta o mouse. Ao fazer tais transformação mantendo a topologia estrutural, sugere-se arrastar o mouse lentamente.
Toda transformação deve respeitar uma tolerância. Se a transformação for feita via teclado, a tolerância adotada pode ser definida pelo usuário na caixa de texto Tolerance, cujo valor padrão é igual ao menor valor possível com o atual formato numérico de comprimentos (1, 0.1, 0.01, 0.001, etc.) ou, no caso de formatos exponenciais, 1.0e-4. Para maiores detalhes sobre formatos numéricos, veja na seção Configurações - Formatação de Unidades e Valores Numéricos. Se a transformação for feita através do mouse, a caixa de texto Tolerance é desprezada e a tolerância é definida internamente em função da escala (zoom) do desenho.
Com uma das caixas de texto (DX ou DY da translação, por exemplo) selecionada, também é possível utilizar os seguintes atalhos: aperte Enter no teclado para aplicar a transformação ou Ctrl+Enter para aplicar a transformação inversa.
Transformações também podem ser feitas visualizando diagramas de esforços estáticos(diagramas ou envoltórias), a configuração deformada da estrutura ou linhas de influência. Nestes casos, a transformação deve obrigatoriamente manter a topologia da estrutura. Os resultados são automaticamente atualizados mantendo sua escala. Para mais informações, ver as subseções relevantes em Resultados.
Outra transformação possível é de alterar a orientação de barras (Invert member orientation). Ao selecionar barras (sem visualizar resultados), esta opção se torna disponível e permite espelhar a orientação da barra. Esta opção pode ser útil quando se utilizar cargas aplicadas no eixo local da barra.