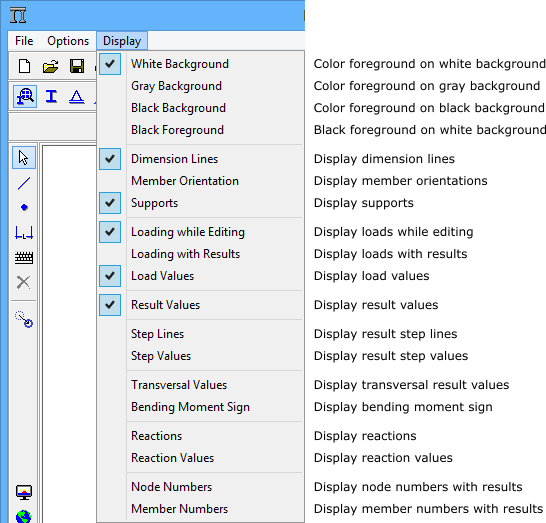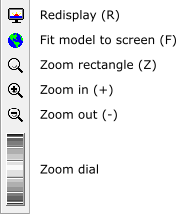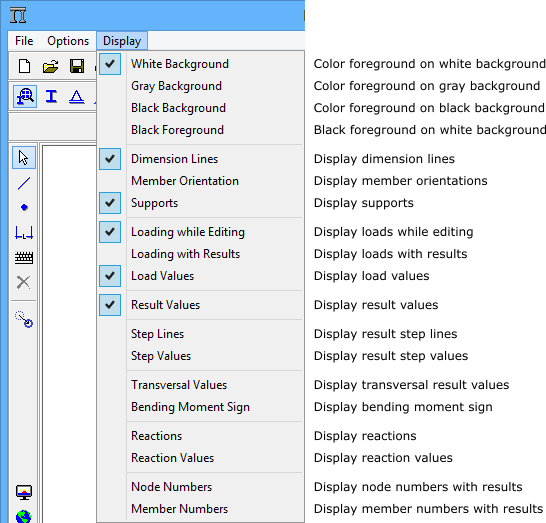This toolbar groups all the controls for the model visualization
window.
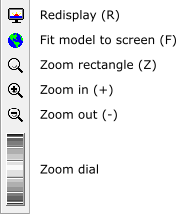
The option to Fit and center on the screen scales the structure
image to fill the screen. The scale of the image on the screen can be modified
in several ways, the first of which zooms based on a defined zoom rectangle
(Define a rectangle to focus the display). The entry of two opposing
corners of the zoom rectangle is completed with "two clicks" of the
mouse. The "two clicks" approach permits the user to cancel the
visualization area after the first point of the rectangle by clicking with the
right button of the mouse or by pressing Esc. If the two mouse clicks
are at the same point on the screen there will be a "central" zoom
at this point. The Zoom In icon increases the size of the model on the
screen, while Zoom Out button decreases the size. The dial at the base
of the toolbar allows for real-time zoom control of the model.
In this toolbar at the bottom of the display, the H and V
text fields show the size of the visualization window and enable the user to
alter these values. The X and Y fields show the position of the
cursor in the screen. The Grid check box enables the option to display
a grid of points on the screen, and the Snap check box activates the
"attraction" of the cursor to the points of the grid.

This menu lists all the items that may be displayed. The user can choose
the background color, for example. A check mark indicates the display quantity
is active. Just click on list items with the mouse. For each background color
selected there are different colors related to the members and nodes of the
model. Another option here is to work with all the members of the model in
black and white. Thus the image of the model can be printed effectively on a
black and white printer. Furthermore, it is possible to specify which
attributes should be shown on the screen during the use of the program. It is
important to emphasize that certain options are only applied to pre-processing
and others only to post-processing.